What are the Ways to Resolve Printer HP K7100 Error?
If you are struggling with one of the HP printer error codes, you are looking for the solution in the right place. One of these error codes includes the HP K7100 error, which is quite frustrating while printing or scanning documents. These error problems sometimes represent common errors, and sometimes they include mechanical faults. In either case, you can easily resolve the issue all by yourself before you contact a tech expert. In case the process of resolving the error code seems complicated, then you need to follow the guidelines given below carefully.
We have gathered the solutions in the easiest way possible with step-by-step instructions. All you need to do is understand the basics of the printer and then operate the solutions according to the suggestion. However, before you step into the solutions, you need to check out the reasons behind the error code bothering your printer. Only then will you be able to successfully remove the error problem from your printer. Here are the reasons that cause the error code to pop up in your printer.
How can you indicate the HP K7100 error?
When you discover your printer blinking the lights constantly, then you should know that your printer is signaling a significant issue in the printer. Due to this error code, the output of the printing jobs can be ruined and might create unexpected color printing. However, with this blinking light in the HP printer, it is not clear what is the exact reason behind the error code. But you do require to fix it immediately in order to get rid of the problem. Otherwise, your problem can extend to the level that you will have to spend much more than expected on fixing the printer, or you may end up buying a new one.
What are the solutions to fix the error issue with a few steps?
Now that we have collected all the possible conditions of the error code, we need to move on to the solutions that can help us resolve the problem more efficiently. Follow the step-by-step guidelines and free your printer from the error problem.
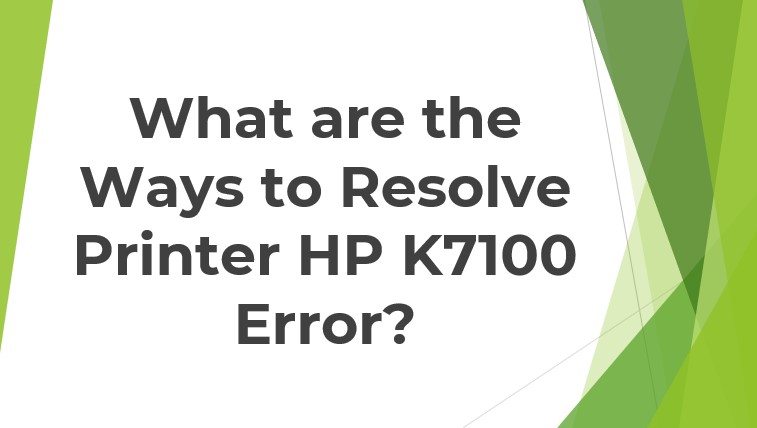
Method 1: Printing a Diagnostic Page
This method is practiced to find out which part is exactly creating the trouble inside your printer. To make sure which one is the culprit in the cartridge and the printer, you need to follow the steps given below.
- In this method, you have to start with loading the plain paper in the paper tray.
- Then you need to press and hold the power button of the printer. And then press the cancel button on the printer.
- Now you need to release both the power and cancel buttons at the same time.
- Then you need to check if the test page is printing, which is probably printing right now.
- Once the printer starts printing, you need to identify and make notes on which cartridge is creating the problem. If you are wondering how, you would be able to do it, then you need to check the defect on the output paper.
- In case the printer is working properly, and you see grids, lines, and colors or patterns not printed on paper correctly. Then you need to replace the cartridges with the newer ones.
- If the issue is not highlighted, and you are unable to identify it on the diagnostic page. Then try the second method of troubleshooting to resolve the error problem.
Method 2: Identify the Print Settings
- In this method, you need to start by clicking on the file button on any program you are using and then click on the print button.
- After this step, you will see a print window opening on your screen.
- Then you need to click on the “properties” or “preferences” icon appearing on the screen.
- Now you need to click on the printing shortcut tabs displaying on the screen.
- Now you need to consider rectifying some of the options in the printing shortcuts menu, such as:
- Print Quality: If you have discovered the print quality with unacceptable factors, then you need to increase the printing superiority.
- Paper Try: In case there happens to match one of the options with the type of paper, then you need to select the correct paper size.
- Paper Size: In this option, you need to match the options of the paper size to the paper loaded in the product.
- Ink Volume: You will see in the advanced settings about the ink level there you need to adjust the settings of the ink level, which needs to be printed on the paper. If you need a lighter image, then drag the slider on to the left, and if you need a darker image, then slide it into the right side.
Method 3: Replace the cartridges
- In this method, you need to start by switching on the printer and then unlock the access door of the cartridges.
- Then you need to release the old ink cartridges that are being used.
- Now acquire the new and authentic cartridges and hold them from both sides.
- Then you need to remove the protective layers given on the ink cartridges.
- Finally, install it into the slots of the ink cartridges until it clicks perfectly.
- Now close the front access area properly.
- At last, you need to try printing a document as a test, and if it is done successfully, then the problem is resolved.
Visit: 123.HP.COM/SETUP
Source: https://123hpdevicessetup.ijcouk.com/what-are-the-ways-to-resolve-printer-hp-k7100-error/
Comments
Post a Comment